Apple Mac – Häufigste Ursachen einer IP-Sperre
Am häufigsten werden IP-Sperren ausgelöst durch fehlerhafte oder veraltete Einträge in einem Mac-Programm. Wir zeigen dir hier, welchen Stellen Sie die Mail-Accounts prüfen können.
Troubleshooting-Guide – Phase 1
Prüfen, ob IP-Sperre vorliegt, nachdem Website oder Mails nicht funktionieren
- Versuche, die Login-Page für Webmail https://webmail.macbay.net und Hosting-Account (https://cube.macbay.net:2083 oder https://cpanel.macbay.net) aufzurufen.
- Wenn weder Webmail noch Hosting aufgerufen werden können, liegt eine IP-Sperre vor (Hintergrund & Entsperrung). Wenn die Logins erreichbar sind, und „nur“ deine Website nicht geladen wird, besteht ein Problem auf der Website.
- Wenn eine Sperre vorliegt, kannst du die Entsperrung veranlassen über https://macbay.eu/ip-sperre, wo meistens binnen 10–180 Minuten die Entsperrung erfolgt (je nach Verfügbarkeit unserer Admins). Schneller geht es, wenn du deinen Rechner per VPN mit dem Netz verbindest, z.B. über das „Windscribe“ (kostenlos bis 10GB Traffic mtl).
Wenn eine IP-Sperre vorliegt, wurde diese sehr wahrscheinlich vom Mail-Programm ausgelöst, nachdem der Schlüsselbund (Keychain.app) bestehende Mail-Passwörter überschrieben hat. Das kann passieren, wenn beim Login über Webmail oder Hosting ein Passwort versehentlich aktualisiert wurde. Eventuell ist auch beim Copy-Paste vom Passwort versehentlich ein Leerzeichen oder Zeilenumbruch mit in den Zwischenspeicher gerutscht, daher empfehlen wir die Nutzung eines Passwort-Managers wie „Bitwarden“ (kostenlos nutzbar).
Bei IP-Sperre: Phase 2
- Schließe dein Mail-Programm und melde deine mobilen Geräte vom WLAN ab
- Programm „Schlüsselbundverwaltung“ öffnen
- Im Suchfeld die verdächtige E-Mail-Adresse oder den Hostnamen eingeben (z.B. mail.deindomainname.de, mail.macbay.net oder cube3.macbay.net). Hierzu sollten 2 Einträge angezeigt werden dürften, bei denen jeweils die Begriffe IMAP (eingehender Mailserver) & SMTP (ausgehender Mailserver) angezeigt werden dürften.
- Öffne einen Eintrag per Doppelklick und kopiere das Passwort
- Teste das Passwort über das Webmail mit der E-Mail-Adresse.
- Wenn es falsch ist, wurde das Passwort auf dem Mac vom iCloud-Schlüsselbund überschrieben und sollte durch das korrekte Passwort ersetzt werden.
Phase 2 – Beispiel
In diesem Beispiel ist die Adresse mail@berlimac.com die reguläre Mail-Adresse, welche korrekt in den Programmen eingetragen ist:
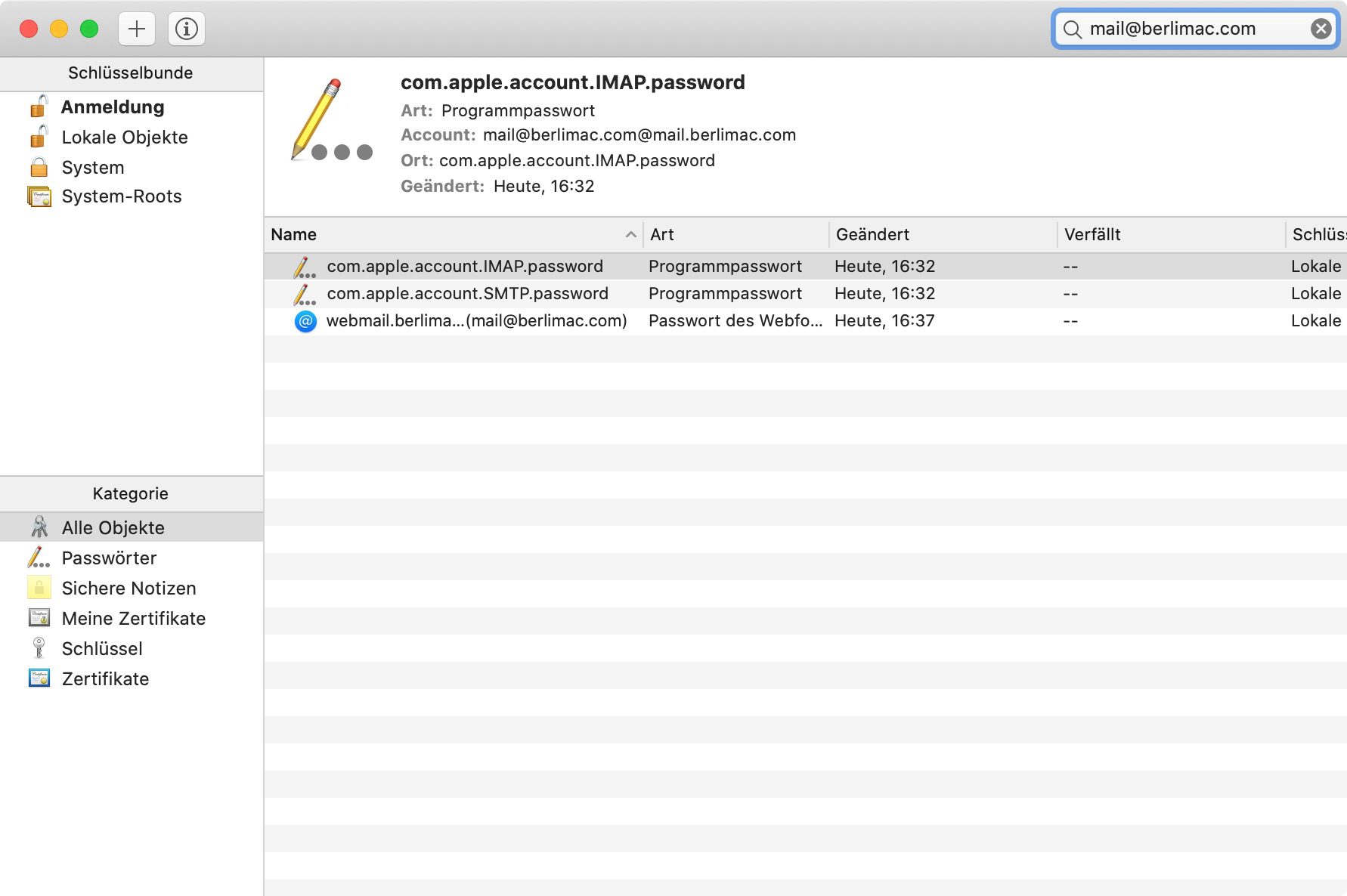
Abschließend das Passwort im Webmail testen. Danach die Accounts in den Programmen bereinigen:
Phase 3 – Apple Mail
Öffne die Einstellungen:
Einstellungen > Accounts > Servereinstellungen > Eingangsserver
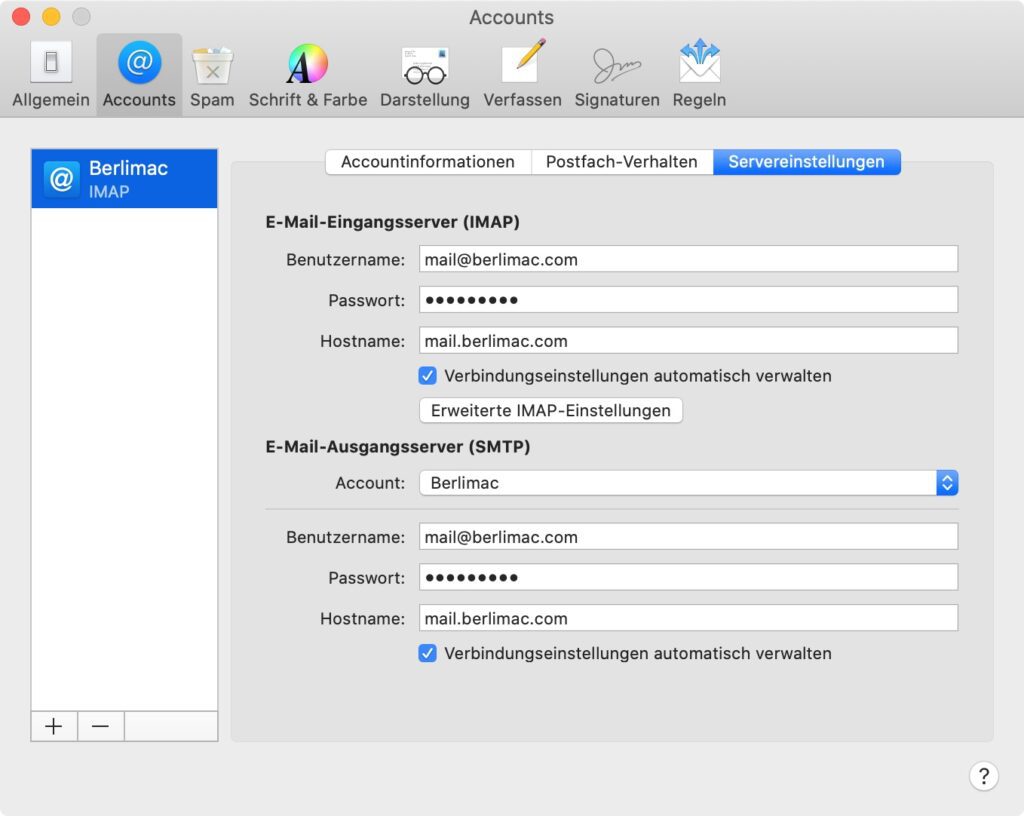
Rechts neben dem „Account“ ist ein Dropdown-Menü zu sehen, über welches du als Nächstes die eingetragenen Ausgangsserver einsehen und bereinigen kannst:
Einstellungen > Accounts > Servereinstellungen > Ausgangsserver (SMTP)
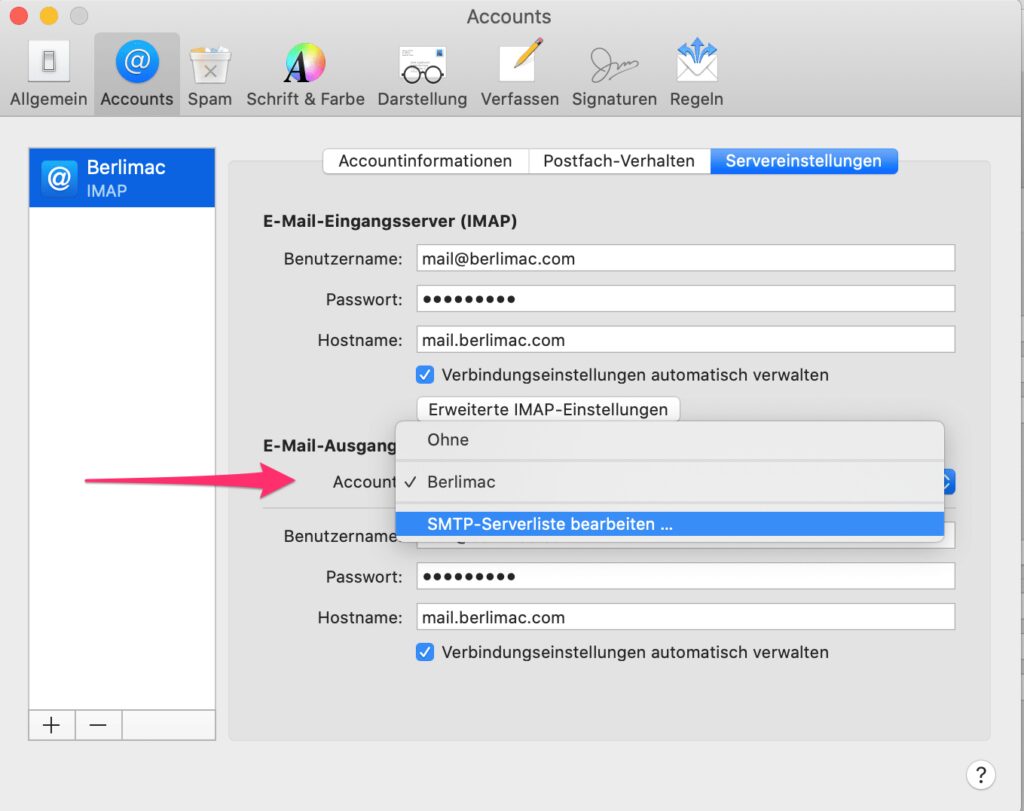
In der Liste sollten alle veralteten SMTP-Accounts gelöscht werden.
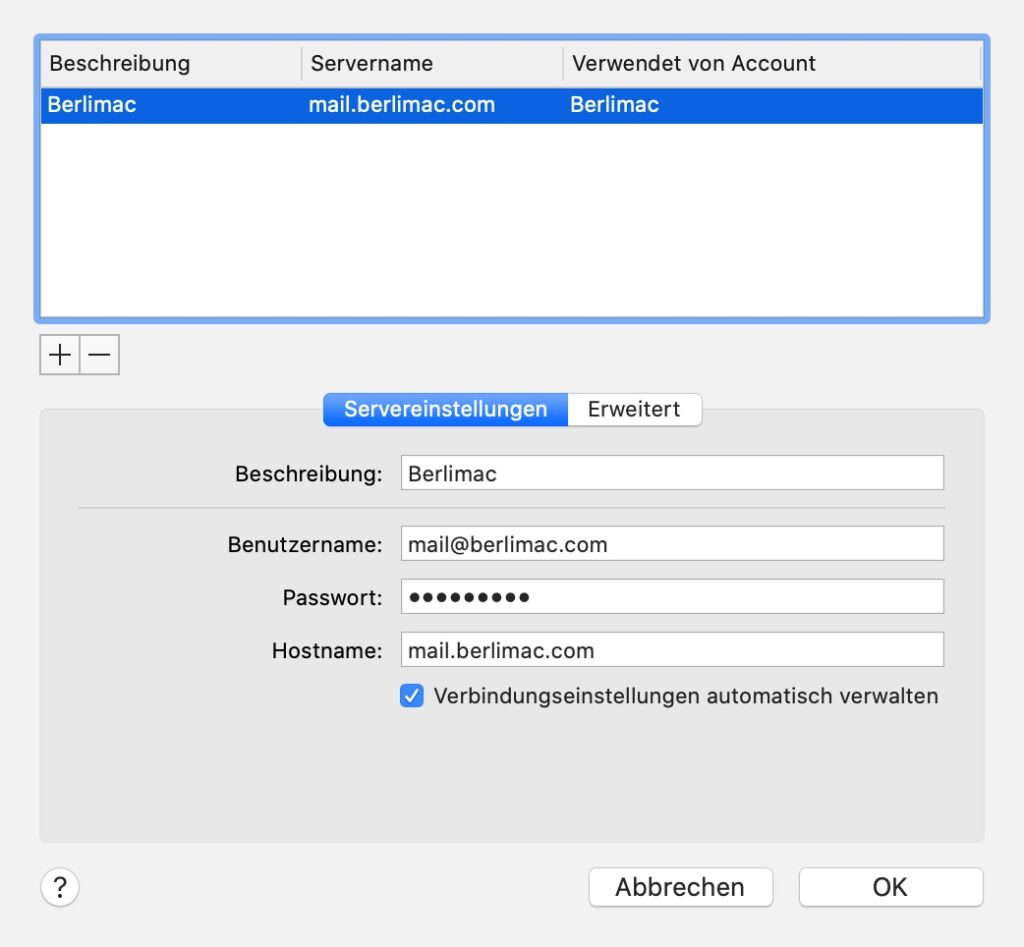
Phase 3 – Safari
Auto-Fill Passwörter prüfen
Safari-Einstellungen öffnen
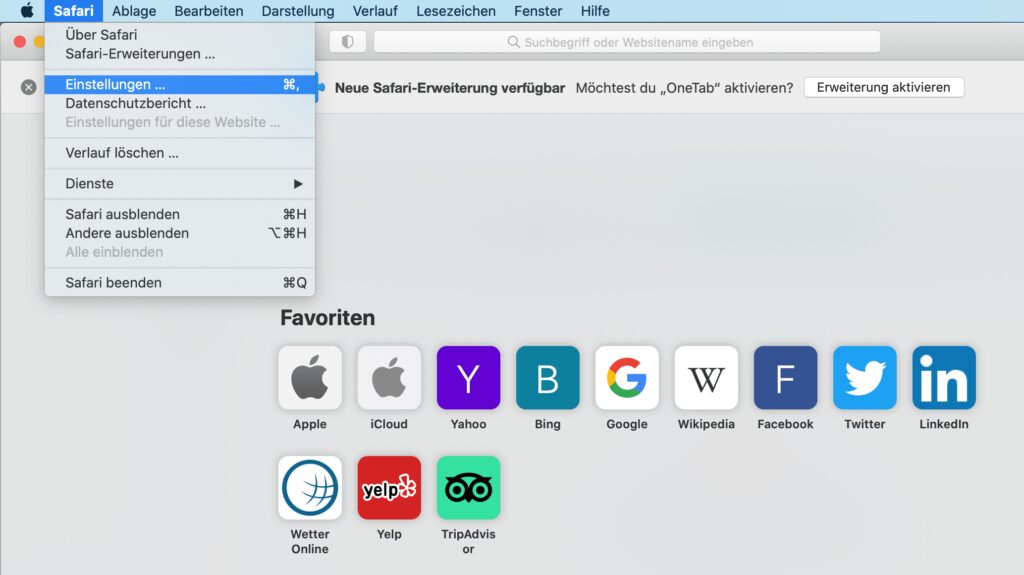
Im „Passwörter“ Tab kannst du nun prüfen, ob das dort verwendete Passwort noch aktuell ist, bzw. mit dem korrekten Passwort aus deinem Passwort-Manager überschreiben.
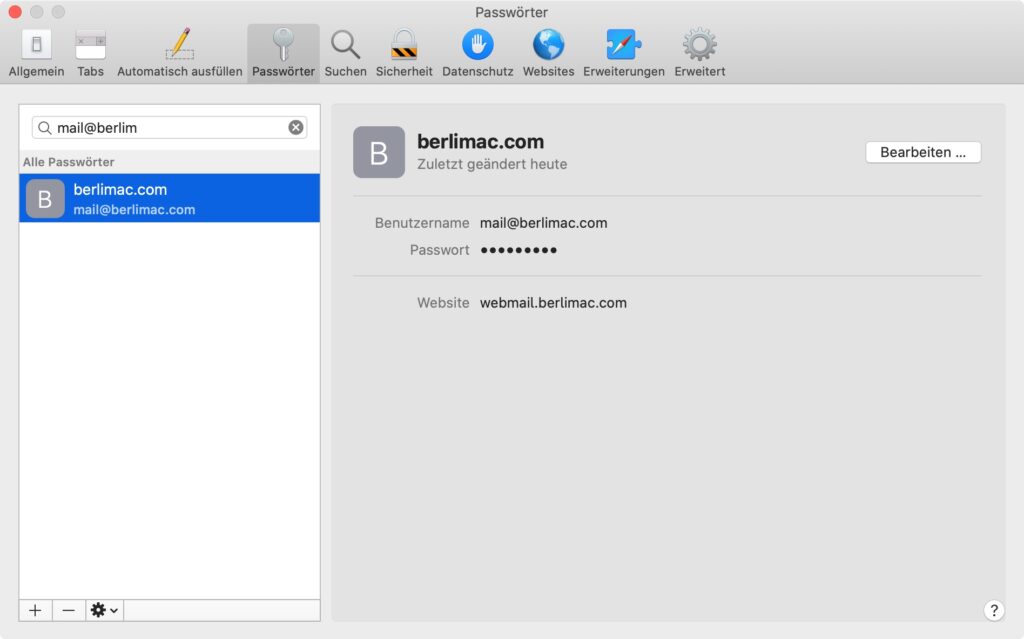
Phase 3 – Schlüsselbundverwaltung
Öffne das Programm Schlüsselbund (befindet sich im Programme-Ordner im Unterordner „Dienstprogramme“).
Mail-Konto über Suchfenster anzeigen lassen
Für das Mail-Programm müssten 2 Einträge angezeigt werden, für Safari einer:
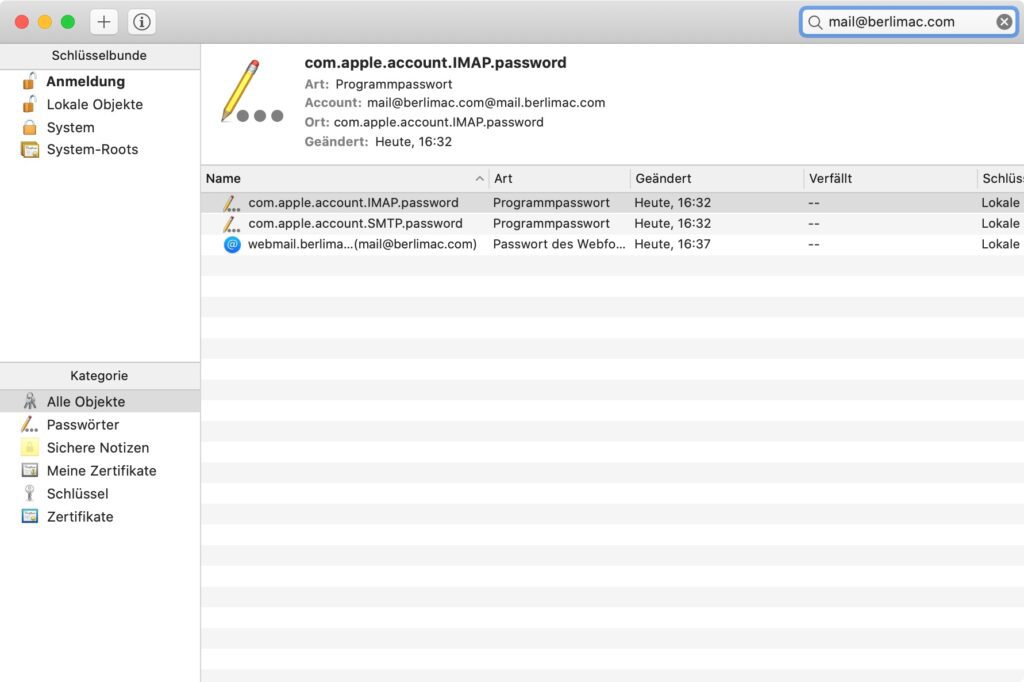
Phase 3 – Sonstige Programme
Viele User benutzen Alternativen zu den oben genannten Standard-Mac-Programme:
Alternative Mail-Programme
- Thunderbird
- Outlook
- Postbox
- Spark
- MailMate
Browser
Fast alle Browser bieten ebenfalls eine Auto-Fill-Funktion an, die du in den entsprechenden Programmeinstellungen überprüfen kannst.
- Google Chrome
- Firefox
- Vivaldi
- Brave
- Microsoft Edge